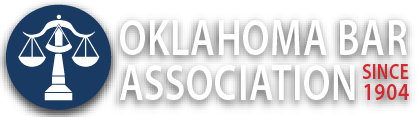Management Assistance Program
How to Pin an Email in Outlook and Never Miss a Deadline
By Jim Calloway
Have you ever received an email that required your attention, but you didn’t have time to deal with it right away? Maybe it was a project update, a client request, or a feedback form. You probably thought, “I’ll get back to this later,” and moved on to other tasks. But then, hours or days later, you realized that you forgot to reply to that important email, and now you’re in trouble. You missed a deadline, lost an opportunity, or disappointed someone. How can you avoid this scenario and make sure you always respond to the emails that matter most?
One simple way to do this is to use a pin to place an email at the top of your inbox. A pin is a small icon that you can click on to mark an email as important and keep it at the top of your inbox, regardless of the date or time it was sent. This way, you can easily see which emails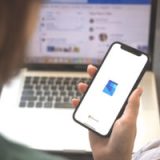 need your attention and prioritize them accordingly. You can also unpin an email once you have responded to it or completed the action it required. This will help you clear your inbox and keep track of your progress.
need your attention and prioritize them accordingly. You can also unpin an email once you have responded to it or completed the action it required. This will help you clear your inbox and keep track of your progress.
How to pin or unpin an email in Outlook
The pin feature is available in both the New Outlook and the online version of Outlook. To pin an email, you can hover over the pin icon next to the sender’s name and click on it. The email will move to the pinned section at the top of your inbox. To unpin an email, you can hover over the pin icon again and click on it. The email will move back to its original position in your inbox. You can also pin or unpin an email by selecting it and clicking on the pin icon in the toolbar. The pin feature is not available in Classic Outlook.
Microsoft Help file https://support.microsoft.com/en-us/office/flag-or-pin-a-message-in-outlook-com-8e911e69-30d6-4cc8-8c71-a1163560618a