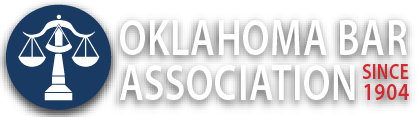Management Assistance Program
Closed Captioning Tools for Lawyers
By Jim Calloway
Closed captioning can be very useful for lawyers, whether communicating with clients with hearing issues or just facilitating more accurate communications. First, the terms closed captioning and subtitles mean different things, even though many people (and some technology companies) use them interchangeably.
Captions are transcriptions of dialogue and are used to assist viewers who cannot hear or completely understand a video’s audio. Subtitles are language translation, created for viewers who do not understand the language used in the production.
Hopefully some readers can use that answer in a trivia game sometime. Captioning can be very useful for lawyers working with hearing-impaired clients.
PowerPoint
Here’s an example of a positive use of captioning. You are going to present a CLE program in a room with poor acoustics and an inadequate sound system. You have concerns about people hearing in the back of the room. But several screens display your PowerPoint. The solution is to use the captions feature built into PowerPoint to display captioning for your live presentation. It is easy, and Microsoft has good online instructions. But you’d want to set it up and familiarize yourself with the tool before trying it in front of an audience. Most likely you will need an external headset or other external microphone for this to work properly. (Requires Windows 10 or later, with PowerPoint for Microsoft 365 version 16.0.11601.20178 or higher.)
PowerPoint also includes a subtitle feature that works the same way. There are five languages, in addition to English, that are fully supported for voice input now and another dozen in preview status. Who would have thought that with a bit of planning, PowerPoint could be a tool to communicate with hearing impaired clients in the office?
Zoom
If you’re hosting a video call you shouldn’t forget about accessibility. Zoom includes an auto generated captions feature called live transcription. The audience has the option to listen and read the captions. While this feature used to be limited to paid Zoom subscribers, it is now available to everyone. Once you enable captions in Zoom, attendees can turn them on as they wish.
There are some differences between Zoom meetings and webinars. Setting this up is simple but requires some decision making. Your attention is directed to the Zoom support page on automated captions. Zoom has many available tools and features unknown to the casual user.
While the speech recognition with live captioning may have some speech recognition errors, it is surprisingly accurate.
Teams
Live captions in Microsoft Teams allows attendees to read the words spoken during calls and meetings in Microsoft Teams.
- During a call or meeting, select More actions.
- Select Turn on live captions. You’ll receive a notification showing your set language. Live captions will then be shown towards the bottom of the call screen and will be visible only to you.
- You can turn live captions off at any time from More actions.
The Rest of the Field
Now that you understand what these tools are called and how they work, you should be able to determine how to use captions in any other tool you use by searching in the application’s Help file for the words Captions or Subtitles. If those instructions are not easy to follow, try an internet search for “How to use captions in <service>.”
Your clients need to understand your advice. Your audience in a presentation needs to understand you as well. Every action you take toward making your legal services more accessible will be appreciated by the clients who benefit. Since these take an investment of time rather than money, they are truly a great value.