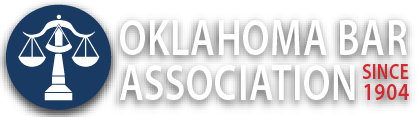Oklahoma Bar Journal
Using QuickBooks for IOLTA Trust Accounting
By Cheryl Clayton
Rule 1.15 of the Oklahoma Rules of Professional Conduct requires that funds provided by a client for retainers (until the monies are earned), flat fees (until the monies are earned), filing fees, deposition and expert witness expenses be deposited in an interest-bearing trust account, commonly referred to as an IOLTA account. (IOLTA stands for “interest on lawyer trust ac-count.”) Subsection i to Rule 1.15 provides an attorney may have more than one IOLTA account and the comment to Rule 1.15 provides that separate trust accounts may be warranted when administering estate monies or acting in similar fiduciary capacities.
Interest earned on an IOLTA account is payable to the Oklahoma Bar Foundation and only bank service charges are deductible from interest earned on the account. Other bank fees such as check and deposit slip printing charges, wire transfer fees and online access fees are considered ordinary business expenses of the lawyer and must not be deducted from either the principal or the interest earned by the account. Therefore, the lawyer must deposit the necessary funds into the trust account to pay these ordinary business expenses but only in an amount necessary for that purpose. The lawyer must also keep track of these details because mismanaging a trust account can result in attorney disciplinary action to the point of disbarment.
QuickBooks can accommodate these requirements. QuickBooks will track all deposits and disbursements associated with a particular client, keep a balance sheet on each client so specific client funds can be identified at any given time and provide monthly reconciliation – but setup is key. The following instructions, with screenshots from QuickBooks Pro 14, show how to set up an IOLTA account in QuickBooks and assume that the attorney has a passing familiarity with QuickBooks in general.
SETTING UP ACCOUNTS AND SUBACCOUNTS
The first step to establish an IOLTA account involves setting up a new “company” from the main menu. This is simply a matter of clicking on “File” > “New Company” and following the tutorial. For these instructions, the new company is named Firm Trust Account.
Spending a few moments customizing QuickBooks will increase efficiency later. Streamline the look of the My Shortcuts bar by eliminating items rarely used and keeping only those items used frequently. Do this by right-clicking anywhere in the My Shortcuts bar and selecting “Customize Shortcuts.” Then add, delete and reorder items as desired until your shortcuts bar looks something like Fig. 1.

Fig.1
Under Edit on the main menu, select “Preferences” and check the boxes next to the following preferences (see Fig. 2).
- “Pressing Enter moves between fields”
- “Automatically open drop-down lists when typing”
- “Turn off pop-up messages for products and services”
- “Warn when deleting a transaction or unused list item”
- “Automatically remember account or transaction information” and select the radio button “Pre-fill accounts for vendors based on past entries”
- “Use today’s date as default” under “Default date to use for new transactions”
- “Ask” under “Keep custom item information when changing item in transactions”

Fig. 2

Fig. 3
Now set up the client liability account by right-clicking on the main screen and selecting “New” > “Other Account Type.” In the drop-down list, select “Other Current Liability” and click “Continue” as seen in Fig. 4.

Fig. 4
Give the account a name such as Client Liability Account, then click “Save & Close.” For later use, right-click in the Accnt screen, click “Client Liability Account,” then scroll down and click “QuickReport.”
Because the attorney must maintain funds in the IOLTA account to cover service charges and bank fees, set up a subaccount for [Firm] Funds in the same manner as above. It too will be a subaccount of the Client Liability Account. Again, do not enter an opening balance.
A subaccount is also needed for the interest earned on the account so set up a subaccount for IOLTA Interest Earned in the same manner as the [Firm] Funds.
Now the individual client accounts can be set up. Make a list of all current clients with funds in the firm’s trust account and set up their subaccounts as follows: right-click on “Client Liability Account” in the main screen, then select “New” > “Other Client Liability” > “Continue.” For account name, type the client’s last name, then first name, and check “Subaccount of” and select “Client Liability Account.” On Tax-Line Mapping, select “Unassigned” from the drop-down list. Do not click “Enter Opening Balance” because that will be done later. Click “Save & Close” (see Fig. 5). Each time funds are received from a new client, a client liability subaccount will be established in the same manner.

Fig. 5
MAKE DEPOSITS IN THE CLIENT SUBACCOUNT
When all individual client subaccounts have been set up, make deposits corresponding to the client’s existing balance. To make deposits, select the client’s name, right-click and select “Make Deposit.” Ignore the first column labeled “Received From” and locate the client’s name in the “From Account” column. Type the “Memo” cell as desired and show the payment method in the “Pmt Meth” cell as cash, check or credit card. Add the amount and click “Save & Close.
To edit a deposit, right-click on the client name in the right screen and click “Use Register.” Right-click on the register deposit that needs corrected and click “Edit Deposit.” Make changes and click “Save & Close.”
Fig. 6 shows a credit card deposit. A credit card deposit must be deposited directly into the trust bank account, but the fee must be paid from the firm’s general operating account. LawPay automatically makes the deposit to the trust account and withdraws the fee from the firm’s general operating account. Other vendors may deduct the fee from the trust account deposit requiring reimbursement from the firm’s general operating account to the client liability account. Do this by writing a check from the firm’s general operating account and depositing it in the client’s liability subaccount in the same manner as any other deposit. To write one check from the operating account and allocate it to various client liability subaccounts, click “Client Liability Account” in the Accnt screen, right-click and select “Make Deposits.” Allocate the check among the various individual client liability subaccounts as shown in Fig. 7.

Fig. 6

Fig. 7
WRITING CHECKS FROM THE CLIENT SUBACCOUNTS
Write checks to the firm or for client expenses that are credited to the individual client by selecting the check icon in the “Shortcuts” bar or by selecting “Banking” > “Write Checks” on the main menu bar. Complete the check as usual and at the bottom of the check screen under “Account,” select the client’s subaccount from the Client Liability Account as shown in Fig. 8.

Fig. 8
REVIEWS AND REPORTS
To review a client’s transaction at any time, right-click on the client’s subaccount in the Accnt screen and select either “Register” or “QuickReport.” As seen in Fig. 9, Quick-Report provides a cleaner report. If a QuickReport will not open, go to the main Accnt screen, find the client’s subaccount, right-click and select “QuickReport.”

Fig. 9
To get a report on all client transactions, go to “Reports” on the main menu and select “Company & Financial” > “Balance Sheet Detail.”
MONTHLY RECONCILIATION
For monthly reconciliation, go to “Banking” on the menu bar, then “Reconcile.” The Begin Reconciliation dialog box will open. As in Fig. 10, record the service charge on the bank statement in the “Service Charge” field and on the right, select “Client Liability Account: IOLTA Interest Income” from the drop-down list. Similarly, record the interest earned on the bank statement in the “Interest Earned” field and on the right, select “Client Liability Account: IOLTA Interest Income” from the drop-down list. Click “Continue” to open the Reconcile window and reconcile the account in the usual manner.

Fig. 10
WHEN REPRESENTATION ENDS
When client representation ends and the account is zeroed out, right-click on the client’s subaccount and make the account inactive. The information will still exist and can be restored by clicking on the client subaccount and selecting “Make Active.”
ABOUT THE AUTHOR
Cheryl Clayton has a general civil law practice in Noble. She has been interested in legal technology since the days of DOS and was the 2015 chairman of the OBA Law Office Management and Technology Section.
Originally published in the Oklahoma Bar Journal -- OBJ 88 pg. 1531 (Aug. 19, 2017)